How To Uninstall Black Dragon Viewer
So you've been booting up Black Dragon and wondering about the dissimilar, where'southward your X and how can you find Y. This guide is going to focus on a few things about the UI you should probably know.
Toolbars
Starting with i of the first things you'll see after logging into Second Life will be your Toolbars. Toolbars are the 4 (2 vertical and 2 horizontal) confined aligned to the edge of your screen, these invisible bars tin exist filled with lots of buttons. By default you'll find a few of them already attached to the top.

From left to right you lot'll observe the Voice toggle, Conversations, People, Places, the Machinima Sidebar, the Poser, Outfits and your Inventory. Yous tin drag them to any of the iv toolbars at the edge of your screen, pinnacle, bottom, left and right, you tin can too remove them or alter their appearance equally well every bit add new ones by right clicking them and selecting "Toolbar buttons". You tin can also get in that location past pressing Ctrl + Alt + B or past using the main carte du jour (Dragon - Edit - Toolbars).
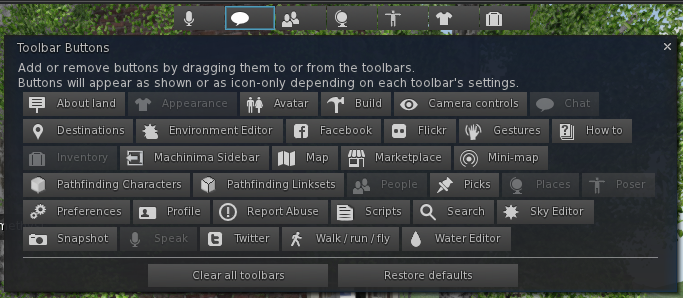
Local Conversation

Local Chat is past default part of the Conversations window considering as you might have guessed it information technology's a conversation (kinda... talking to yourself doesn't count). However non many know that you can simply detach the Local Chat tab from the Conversations window and take information technology be a separate window or more specifically a movable chatbar.
Residual

Activity Wheel (Pie Carte)

The good old pie menu is still a thing in Black Dragon, it can exist constitute in Preferences - Interface - Use Action Wheel and in example you wonder why it's called Activity Wheel, that's because it'due south really more of an action wheel than a pie menu at present. It looks a lot different than what you lot're used to, the layout has been completely overhauled likewise and unified beyond all pie menus to offer as much consistency as possible, most options can be found in the same place across all pie menus, jellydoll options are always in the bottom menu, on the correct for instance, bottom, top, left and right are the only places that tin can be menus except the detach bill of fare of course. Menus are also visually highlighted with a blue border color and the entire pie menu has a fancy open blitheness, although you lot will hardly run across it as information technology opens really fast, but here's it in super wearisome motion regardless.
Top Bar
The Topbar, besides additional graphics options this is probably the core of what started in one case Nirans Viewer. The Topbar is a unique combination of the Favoritesbar, the Statusbar and the Navigationbar all in i, neatly packed to save equally much space and offer all functions still. It can also be customized somewhat, yous can toggle of favorites if you want to save more than space or simply don't use them, you lot can show coordinates and parcel properties too. The previous and side by side teleport equally well every bit dwelling house push button can exist found here likewise. Did you know you can search via your Navigationbar? And did you know you tin can type in names of landmarks you got to auto-complete them and teleport there? You can also click into the Navigationbar and change the coordinates to teleport up/downwards or in any management. Who needs the GetToHeight (GTH) command if the Navigationbar tin do all of it already.
Main Menu

Animation "Synchronization"
Quite a few people continue request if such a feature exists. Well does information technology? No, not directly. Nonetheless you can find an animation "restart" in the Poser window which can be institute in the primary bill of fare Dragon - My Useful Features - Pose/Animation Manipulator. Simply select everyone whose animations yous want to restart and hit the "Restart" button, this is essentially the same as synchronizing them.
Machinima Sidebar

The Machinima Sidebar is a really neat and quick tool to change a few settings for that perfect shot, information technology has been with us in several incarnations now since near 6 years and it'due south really easy to get to likewise! But hit F1, you lot can as well click the Machinima Sidebar button if you got that 1 in your toolbars or just do it through the master menu Dragon - My Useful Features - Machinima Sidebar. It offers a good selection of all of the most used features (except windlight presets) for yous to play with and shortly you'll even be able to make your very ain version of it!
Preferences

Oh the preferences, the heart of the Dragon. Yous'll find an extreme amount of extra options surfaced in Black Dragon, ninety% of which are plant in the "Display" tab, the very core of what makes this Viewer what it is. Yous'll discover a lot of options for each and every aspect of the graphics in Black Dragon, almost everything is customizable to some caste if you know how.
Each and every option has been labeled properly with their right name rather than some abridgement that someone chose to impaired downwards the proper noun, almost everything can be googled and read up on if you lot actually want to know what it is. In addition i added tooltips for every unmarried option explaining what the option does as best as i can without making it sound dumbed downwards again, they even show you visually how much of an impact the option has in full general both on performance and visual fidelity. All options have also been reorganized and logically grouped to make the sheer amount of options remotely manageable, this is to make sure i'grand not just adding more and more tabs making the whole preferences window a tabbing nightmare where yous are just navigating deeper into the what seems like a folder structure down until you stop upwards somewhere you don't want to be.
All options are organized from top to lesser, have a streamlined wait and follow design rules to make sure everything looks every bit consequent as possible. Sliders are only used where information technology makes sense and most of the quality-type options take been only replaced with radio button chains that offer a much simpler and easier "Low - Medium - High - Ultra" style of setting your quality as information technology can be found in games today, no more guessing whether 2 is amend than 1 or the other way around. This also allowed for a neat little visual help i added to highlight options that represent the equivalent of Linden Labs "Ultra" setting every bit well as highlight options that might crusade issues or are not recommended to be prepare such as the feared Object Quality across 2. Ontop of all this, the championship tabs will show small alarm icons informing that something y'all've set might be problematic and you should perchance await into it, especially if y'all are having issues, you can hover your mouse over them to become more information on what is wrong. Have you ready also much video retentivity to exist used? or too less? Is your draw distance as well high? It will tell y'all! Watch out for the signs!
If that wasn't enough at that place are besides "Default" buttons for all slider-based options allowing yous to rapidly revert back to the recommended default settings. Smashing! Just another thing, yous can really click the championship tabs to open and close them, WOW! Oh another, in case you are an avid mouse wheel scroller, don't worry i feel you, scrolling through these options often meant accidentally changing them when your mouse hovered over them, NO MORE, options will no longer be inverse when using your scroll wheel, phew, go on scrolling! So many changes, and then many improvements and so much piece of work but for a window that displays some options yous might never even wait into again.
And all of this for but a tap on Ctrl + P, easy to remember if you recall well-nigh Command Preferences. Yous tin can also open it from the main carte Dragon - Edit - Preferences, actually piece of cake to remember also if you recall of it equally a sentence. In Black [Dragon] i want to [Edit] my [Preferences].
Source: https://niranv-sl.blogspot.com/2018/04/black-dragon-guide-user-interface-tour.html

0 Response to "How To Uninstall Black Dragon Viewer"
Post a Comment